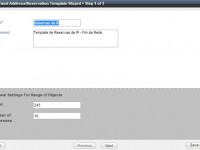
Imagine o seguinte cenário: sua empresa cresceu e decidiu se expandir para duas outras localidades. Você, como analista de TI, é responsável pela criação de toda a infraestrutura de rede desses dois sites. Vamos imaginar que cada site seja um prédio de 10 andares. Você verifica então que precisará criar uma rede por andar, com escopo e reservas, totalizando 20 redes.
Em qualquer outra plataforma, você precisaria criar manualmente cada rede e especificar dentro dela os escopos e as reservas de IP, individualmente. Tarefa um tanto quanto exaustiva pra quem tem mais o que fazer do que apertar “Next”, “Next”, “Finish” até o dedo cansar. Não no Infoblox.
No Infoblox existem templates de rede, que permitem que você crie uma estrutura padronizada de redes para um determinado ambiente e, a partir dele, crie um número ilimitado de redes de DHCP, sem ter que realizar múltiplas tarefas de configuração.
Vamos exemplificar este exemplo, assumindo que todas as redes dos sites possuem:
Máscara 24
Possuem 200 IPs de escopo servido pelo DHCP
10 Reservas no início da rede
10 Reservas ao fim dos endereços da rede.
Nosso único trabalho por aqui se assemelha à uma montagem com Lego: Devemos montar separadamente cada “peça” do conjunto e depois uni-las em uma estrutura só.
Para iniciar nosso trabalho, vamos logar no Grid Manager.
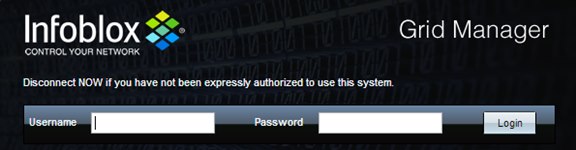
Ilustração 1: Tela de Login – Grid Manager
Navegue até Data Management > DHCP > Templates
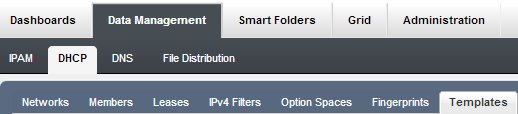
Ilustração 2: Menus do Infoblox
Na tela a seguir clique em ADD > IPV4 Network Range
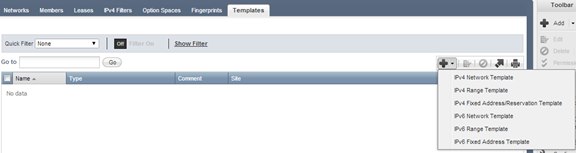
Ilustração 3: Menu de Templates (IPV4 Network Range)
Na tela a seguir, vamos definir quantos IPs e onde iniciará a contagem para a criação do escopo de template. Uma observação especial sobre os campos Offset e Number of Addresses:
Offset: O valor de Offset determina o IP de início de um range. O appliance adiciona o valor que você inserir aqui para iniciar o range no template criado. Por exemplo, ao criar uma rede 192.168.0.0/24, determinando como Offset o valor 11, seu range se iniciará no IP 192.168.0.11.
Number of Addresses: Numero efetivo de IPs do seu escopo. Adicionando 200 à este campo, nosso escopo irá até o endereço 192.168.0.210, contando o valor definido no campo Offset.
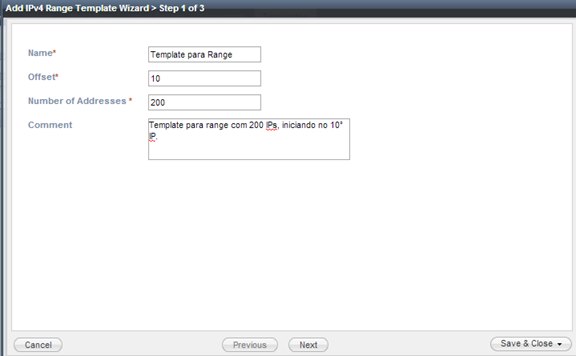
Ilustração 4: Step 1, configuração de Template de Range.
Na tela a seguir referencie qual o membro do seu grid que apresentará este escopo aos clientes de DHCP.
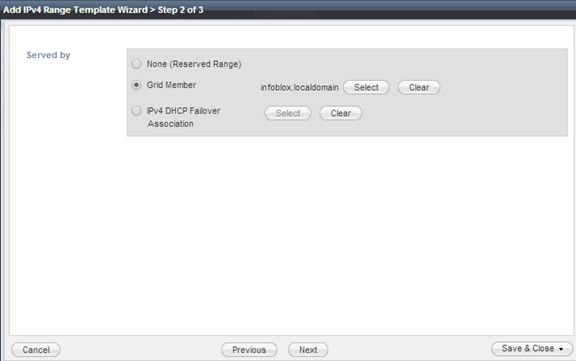
Ilustração 5: Step 2, Consiguração de Template de Range
Na próxima tela aplique as configurações especificas de rede (Lease time, por exemplo) e clique em Save & Close. Por padrão, vamos deixar como exibido.
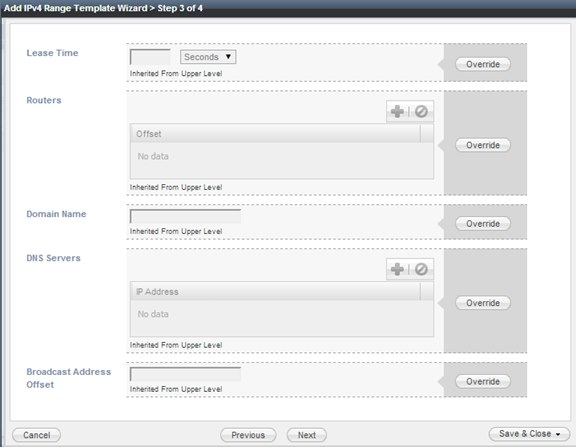
Ilustração 6: Step 3, configuração de Template de Range
Nosso próximo passo é criar as reservas. É preciso fazer isso IP por IP, vinculando com um MACADDRESS (Fixed Address)? Não necessariamente. Também é possível criar um range de reservas sem essa informação (IPV4 Reservation), com a mesma lógica do Offset/Number of Address.
Na tela de Templates, clique em IPV4 Fixed Address/Reservation Template
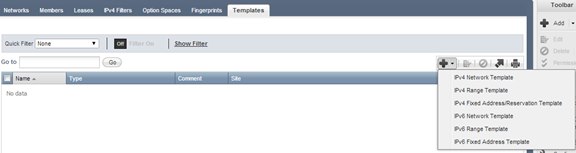
Ilustração 7: Menu de Templates, IPV4 Fixed Address/Reservation
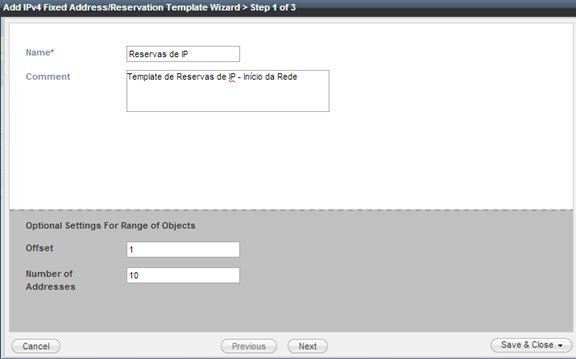
Ilustração 8: Step 1, configuração de template de Reservas de IP
Vamos repetir o passo acima, colocando reservas nos IPs finais desta rede.
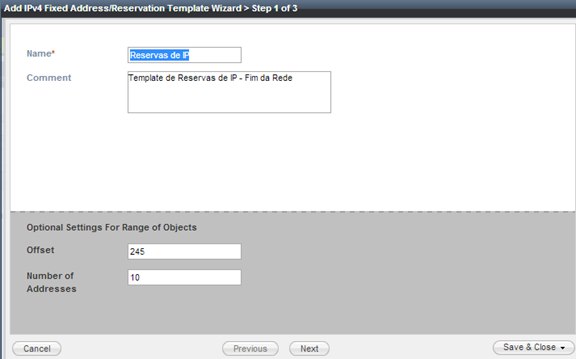
Ilustração 9: Step 1, configuração de template de Reservas de IP
Agora, nos resta só criar o template da rede.
Na tela a seguir clique em ADD > IPV4 Network Template
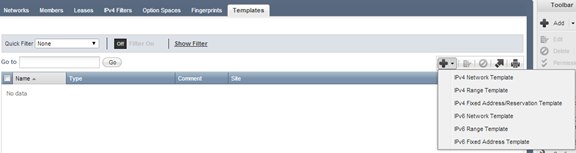
Ilustração 10: Menu de Templates, IPV4 Network
Na janela seguinte, preencha as informações conforme especificado.
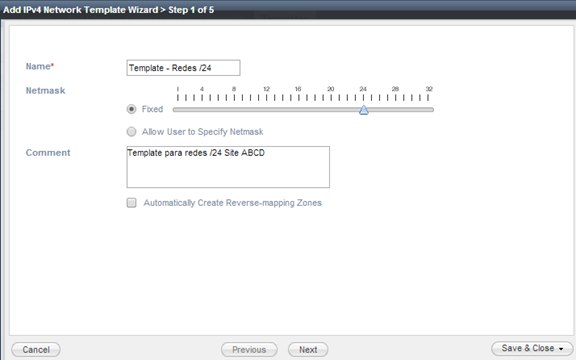
Ilustração 11: Step 1, configuração de template de IPV4 Network
No passo seguinte, insira o membro que recebe a delegação dessa rede.
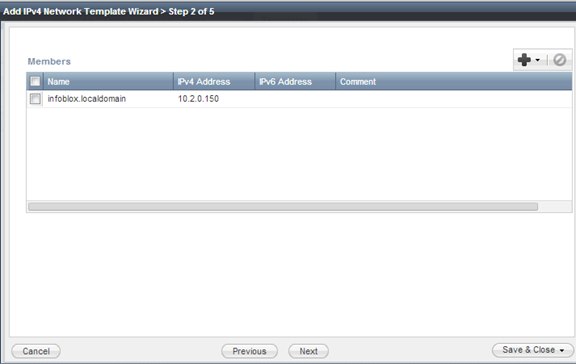
Ilustração 12: Step 2, Configuração de Template de Rede
Na tela a seguir insira todos os templates criados anteriormente (lembram da referência ao Lego?)
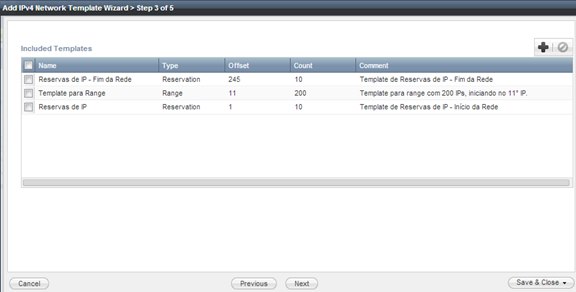
Ilustração 13: Step 3, configuração de Template de Rede
No quarto passo, realize a configuração das opções da rede, conforme desejado. Para evitar retrabalhos futuros, mantenha-os como Inherited from Grid (Herdados do Grid) e clique em Save & Close.
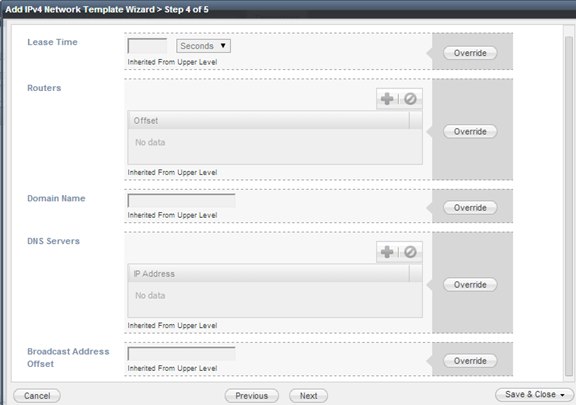
Ilustração 14: Step 4, configuração de template de rede.
Vamos ver a mágica em ação:
Navegue até Data Management > IPAM

Ilustração 15: Menus do IPAM
Localize o botão “Add” e clique em IPV4 Network
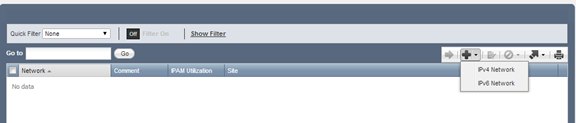
Ilustração 16: Adicionando rede IPV4 através do IPAM
Na tela seguinte, selecione Add Network Using Template e clique em Select Template. O Template de rede criado será inserido automaticamente, caso seja o único existente. Clique em Next
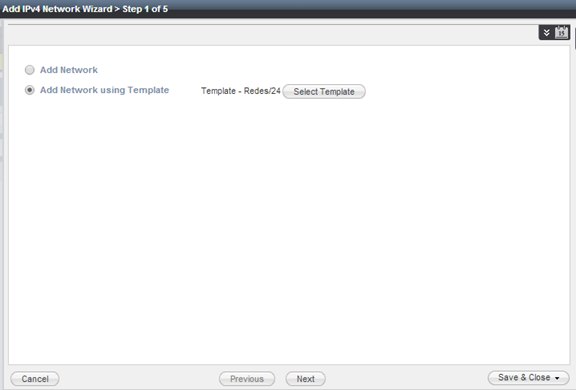
Ilustração 17: Step 1, criação de rede utilizando template
Na tela a seguir defina as redes que serão criadas no campo Networks utilizando o botão “Add”. Você pode adicionar mais de uma rede. Vamos cadastrar as 20 redes do nosso exemplo. Clique em Next.
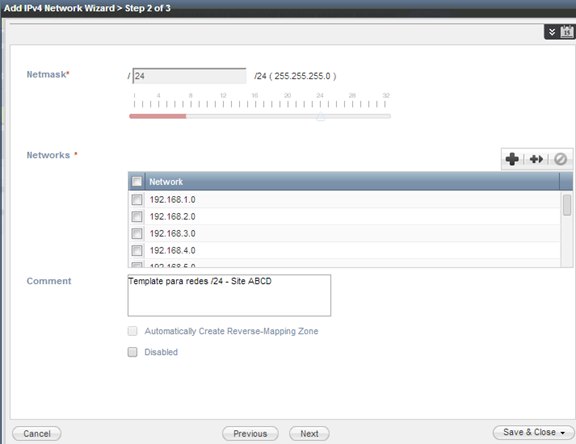
Ilustração 18: Step 2, criação de rede utilizando template
A tela a seguir permite que você adicione atributos extensíveis às redes. Faça as alterações conforme desejado e clique em Save & Close.
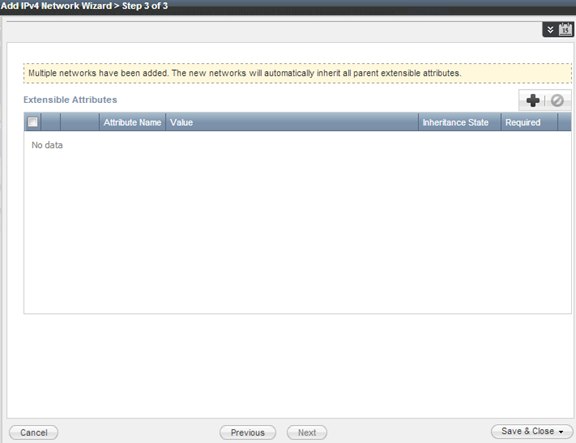
Ilustração 19: Step 3, criação de rede utilizando template
Voltando ao IPAM, temos todas as redes criadas:
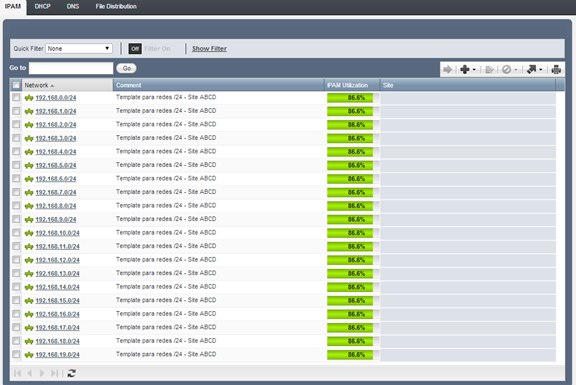
Ilustração 20: Menu do IPAM exibindo as redes criadas.
Agora, experimente abrir qualquer uma dessas redes.
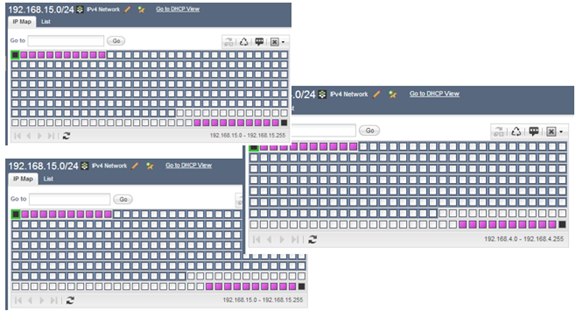
Ilustração 21: IP Map do IPAM exibindo as redes criadas.
O exemplo acima é apenas um dos casos onde templates de Rede podem ser utilizados para facilitar o trabalho de construção do seu ambiente. Utilizando esses recursos, você garante que seu ambiente crescerá de forma padronizada e organizada. Até o próximo artigo!



