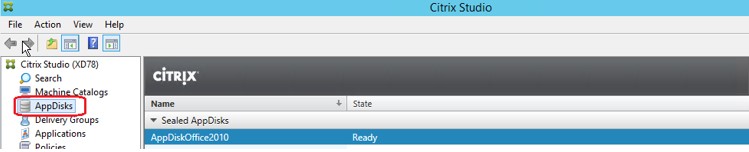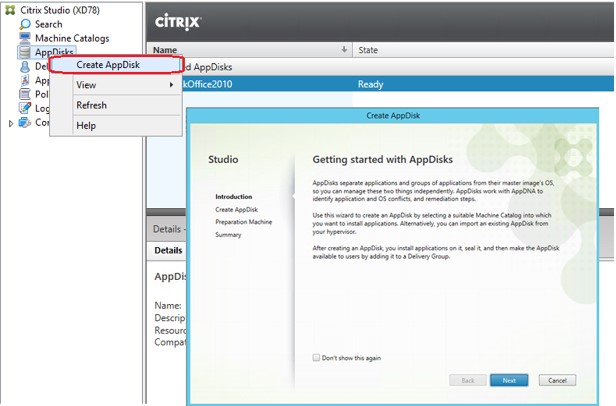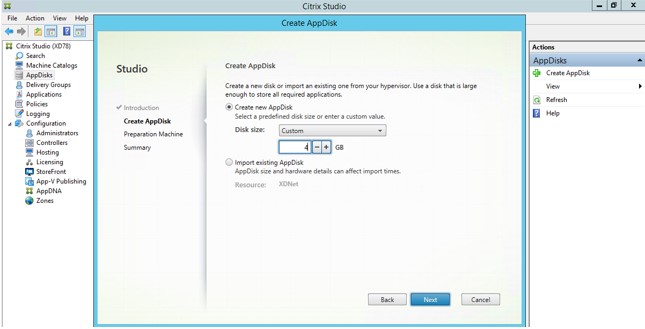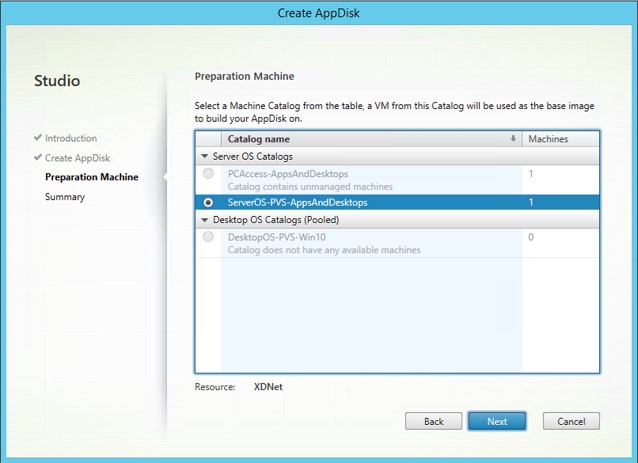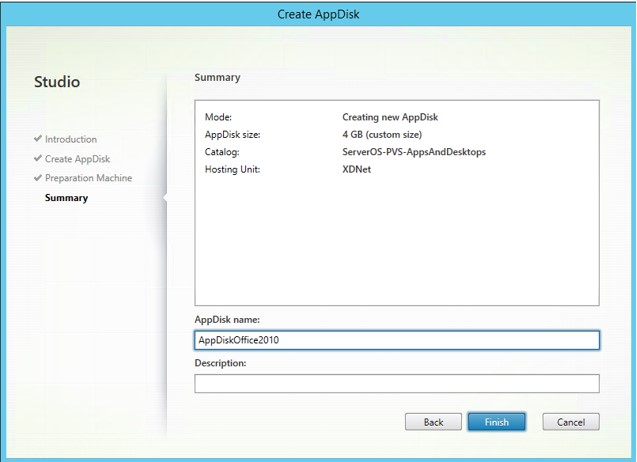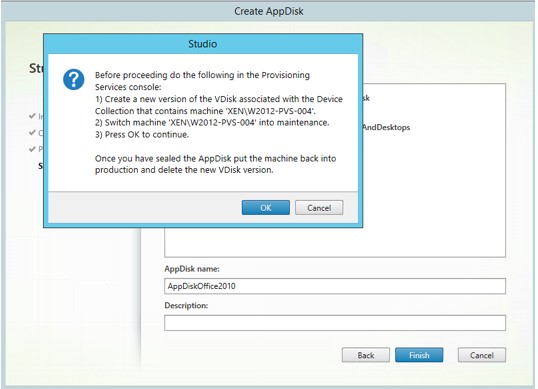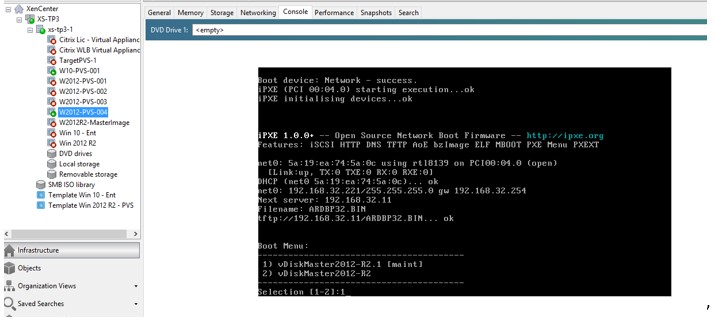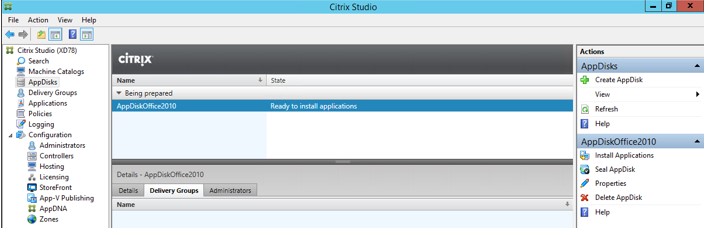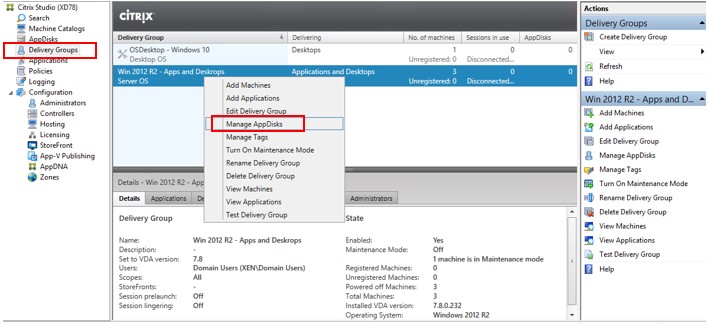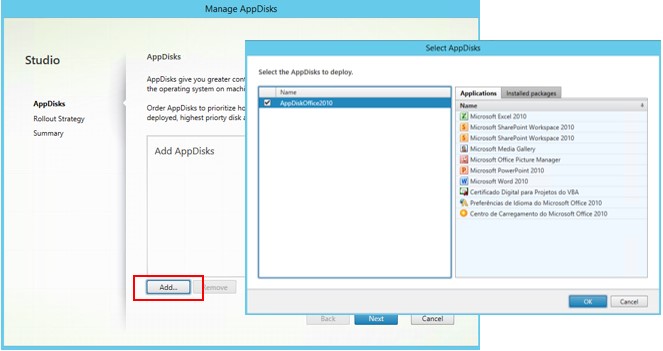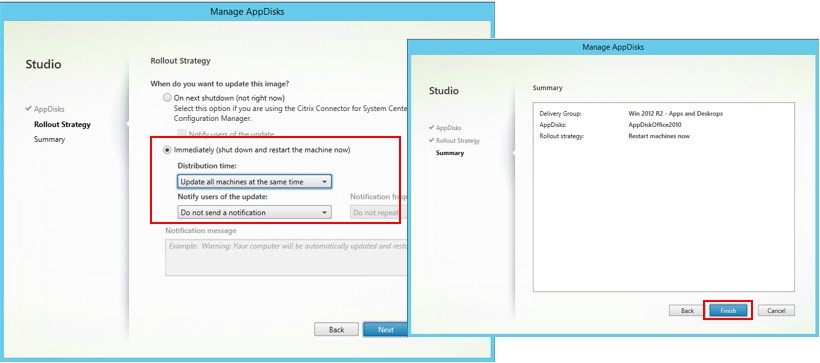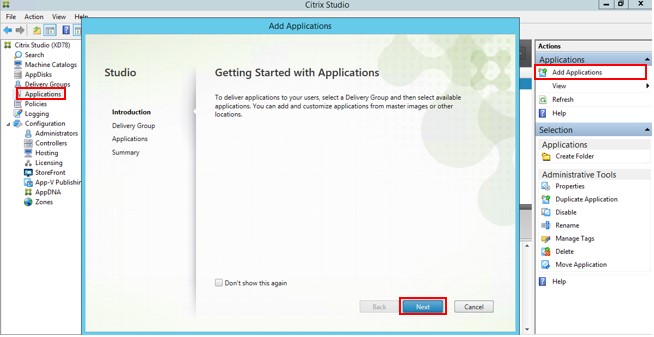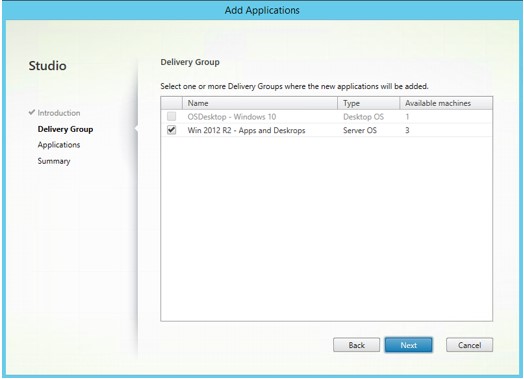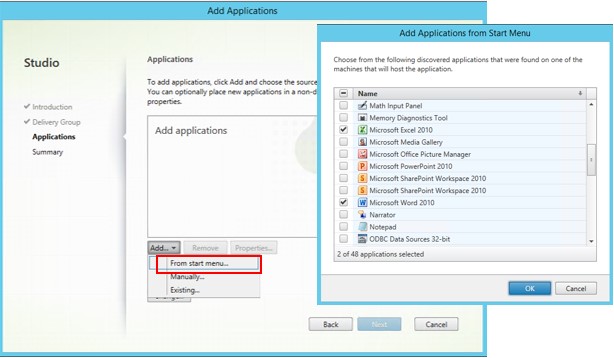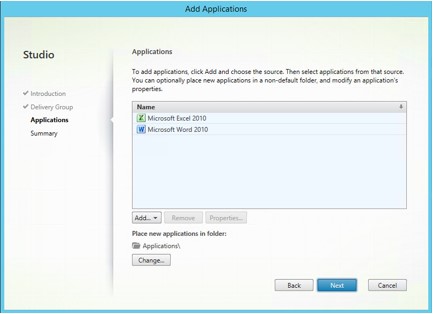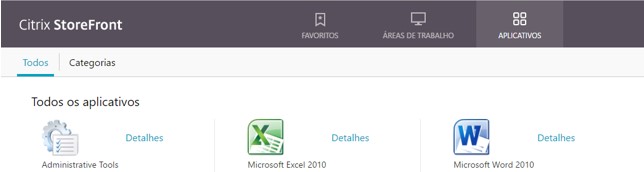Para quem trabalha com Citrix XenDesktop/XenApp usando MCS ou PVS, o gerenciamento de aplicações nas Imagens Master pode ser um grande desafio. O recurso Citrix AppDisks é uma solução. AppDisks separa aplicativos e grupos de aplicativos do sistema operacional, permitindo gerenciar de forma independente.
Você pode criar diferentes AppDisks contendo aplicativos direcionados para grupos de usuários individuais e, em seguida, montar os AppDisks em uma Imagem Master de sua escolha, MCS ou Citrix PVS.
AppDisks está disponível em todos as edições do XenDesktop/XenApp, para as tecnologias MCS e PVS.
AppDisks é suportado no VMware e Citrix XenServer. Ainda não existe suporte para Microsoft Hyper-V.
Neste artigo, veremos os passos de como criar e atribuir AppDisks no Citrix XenApp/XenDesktop, usando o Citrix PVS 7.8
Para este tutorial, vamos precisar dos seguintes itens configurados:
- XenDesktop 7.8 instalado e configurado;
- Hosting Configurado no Studio (neste tutorial utilizaremos o Citrix XenServer 6.6);
- Citrix Provisioning Services 7.8 instalado e configurado;
- vDisk criado e Targets configurados no Citrix PVS 7.8;
- Machine Catalog criado a partir do Citrix PVS 7.8.
Vamos abrir o Citrix Studio, na opção AppDisks conforme figura abaixo.
Clique em AppDisks, Create AppDisks. Só é possível iniciar o assistente com algum Machine Catalog criado, via MCS ou PVS e com alguma máquina ainda sem associação com Delivery Groups.
Informe o tamanho do novo AppDisk. No nosso caso, vamos usar um disco de 4GB.
Informe o Machine Catalog que será usando para criar o AppDisk. A máquina mostrada na figura, ainda não consta em nenhum Delivery Group.
Informe um nome para o AppDisk. No nosso caso, usamos o Microsoft Office 2010.
Para continuar o processo, precisamos criar um novo versionamento e mudar Target Device escolhido pelo assistente, para modo de manutenção. Só clique em “OK” quando executar os passos para configuração do Citrix PVS 7.8.
Abra o console do Citrix PVS 7.8, clique em vDisk Pool e escolha o vDisk. Vá em Device Colletions e escolha o Target Device, escolhido pelo assistente. Após finalizar os passos abaixo, volte ao Citrix Studio e clique em“OK”. A máquina deverá ligar automaticamente, caso não ocorra, ligar manualmente.
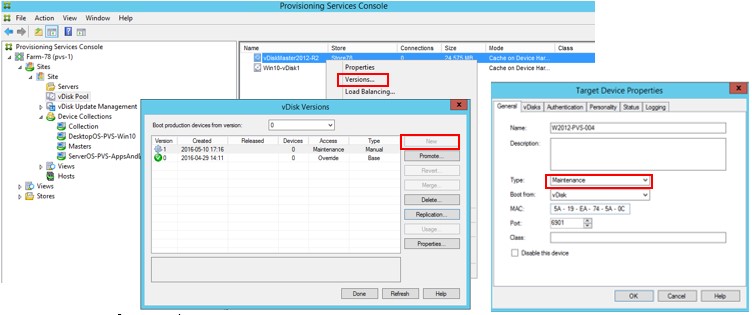
Figura 7 – Configurando Citrix PVS 7.8
Após ajustar as configurações do passo anterior, vamos acompanhar o boot da VM. No nosso lab, utilizamos o Citrix XenServer, com o XenCenter. No boot da VM, vamos escolher a opção número 1, para o novo versionamento.
Observe que no Citrix Studio o status do AppDisk continua como “Creating”. Acompanhe o segundo boot da VM dentro do XenCenter (se for VMware, vCenter Client). No segundo boot, o disco C:\ da máquina é trocado para o disco criado durante o assistente do AppDisk, no caso de 4GB.
Disco criado com sucesso, pronto para instalar as aplicações, no caso o Microsoft Office 2010. Lembre-se, a cada boot da VM precisa interagir com o cliente do XenCenter e escolher opção número 1.
Para instalar aplicação, clique com o botão direto no AppDisk criado e escolha Install Applications. Após clicar em Install Aplications, podemos utilizar o Remote Desktop para acessar a máquina e instalar normalmente as aplicações. Importante! Observe o Registration state, ele precisa estar como Registered.
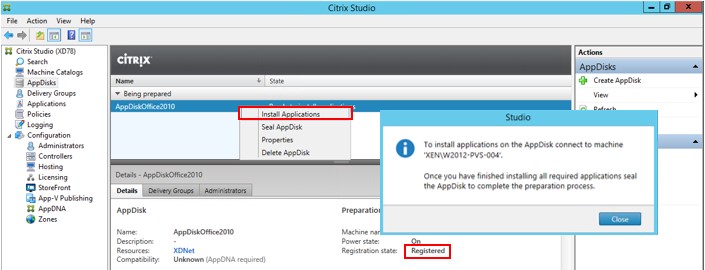
Figura 11 – Install Applications
Após instalar as aplicações, clique em “Seal AppDisk” e confirme com “Yes”
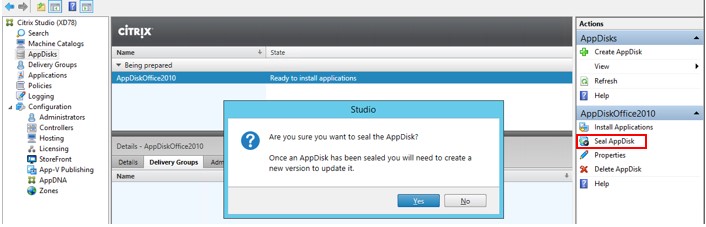
Figura 12 – Install Applications
Acompanhe o boot da VM no Citrix XenCenter (ou vCenter Client). Lembre-se, o Target Device ainda está com status de Manutenção e precisa interagir no momento do Boot. Ao final do processo, o AppDisk vai estar pronto para uso.
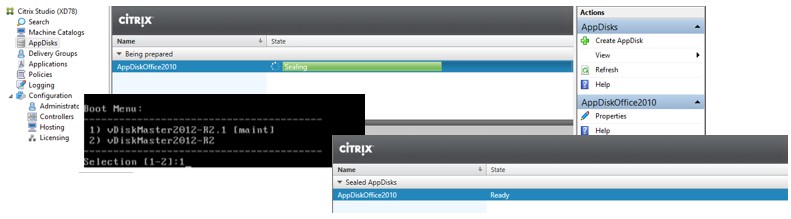
Figura 13 – Install Applications
Neste ponto, podemos remover o versionamento criado para o AppDisk e voltar o Target Device para “Produciton”.
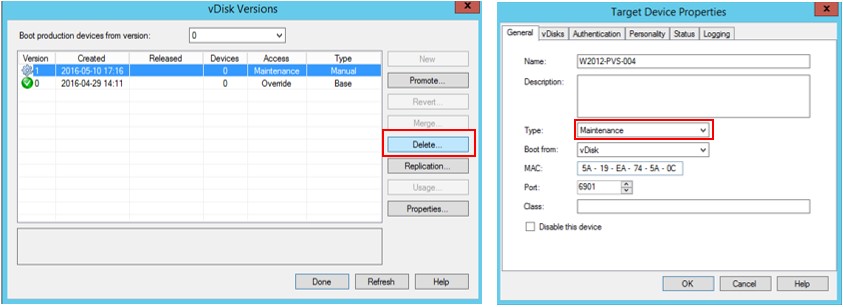
Figura 14 – Configurando Citrix PVS 7.8
Atribuindo AppDisk para Delivery Group
Como o Appdisk está pronto para uso, podemos associar a algum Delivery Group. Para isso, clique na opção “Delivery Groups” no Citrix Studio, depois em Manage AppDisks.
Clique em Add e escolha o AppDisk, no nosso caso, o AppDiskOffice2010. Confirme e clique em NEXT.
No próximo passo, será mostrado a opção de como fazer o Rollout do AppDisk.
Publicando as aplicações do AppDisk
Após associar o AppDisk ao Delivery Group, podemos fazer as publicações das Aplicações, disponibilizando para os usuários.
Selecione Applications no Citrix Studio, no lado direito, em Actions, selecione Add Applications. Clique em Next.
Selecione o Delivery Group com o AppDisk e clique em Next
Clique em Add, From Start menu e selecione as aplicações para publicação.
Clique em Next e Finish.
Teste das aplicações no StoreFront 3.5.
Como vimos nos passos acima, é bem simples criar AppDisk e publicar aplicações no Citrix XenApp/XenDesktop 7.8.