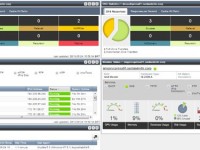
Monitoramento. Essa é uma das ações mais vitais para garantir a continuidade de um serviço ou processo de TI. Porém, como garantir que esse monitoramento seja pró-ativo em ambientes tão engessados? Como garantir um nível de monitoramento adequado para serviços tão cruciais como DNS e DHCP?
Em um ambiente onde esses serviços são administrados pelo Infoblox, podemos utilizar o Dashboard à nosso favor. O Dashboard consegue organizar informações relevantes sobre:
- O ambiente
- Os Serviços em Execução
- O Status dos Appliances
Para visualizar o seu Dashboard:
1. Efetue login no seu Grid Manager:
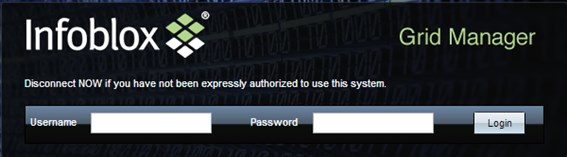
Figura 1: Tela de Login Grid Manager
2. Na parte superior esquerda da tela, navegue até Dashboards > Status

Figura 2: Menus do Infoblox
A tela do Dashboard será exibida.
Para começar a inserir itens no Dashboard:
1. Clique em Add Content
![]()
Figura 3: Opção para adicionar conteúdo no Dashboard.
2. Ao clicar em Add Content, uma lista de itens será exibida. Utilize a barra lateral para navegar entre as opções disponíveis.

Figura 4: Lista de opções do Dashboard
3. Clique na opção desejada e a arraste para a parte inferior da tela. A opção que deseja será inserida logo abaixo da área picotada
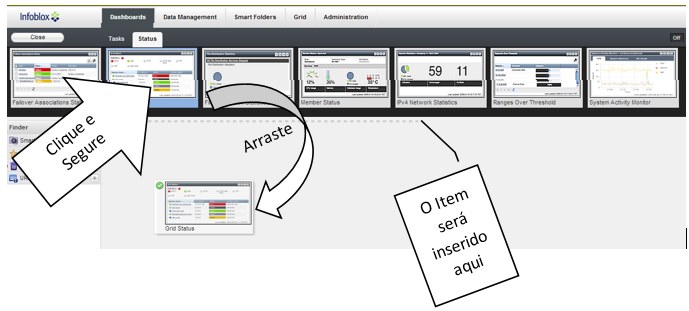
Figura 5: Adicionando itens no Dashboard
Essa operação retorna o seguinte visual:
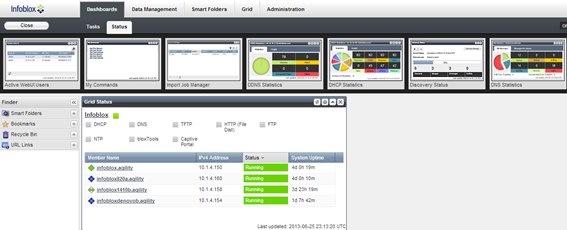
Figura 6: Dashboard atualizado com o novo item.
No próximo exemplo, serão criadas duas telas de DNS para monitorar dois appliances que servem zonas de DNS para uma rede.
4. Localize DNS Statistics na lista e o arraste para a parte inferior da tela.

Figura 7: DNS Statistics na Lista Suspensa
5. Imediatamente, ao soltar o item na tela, o mesmo irá solicitar algumas informações:
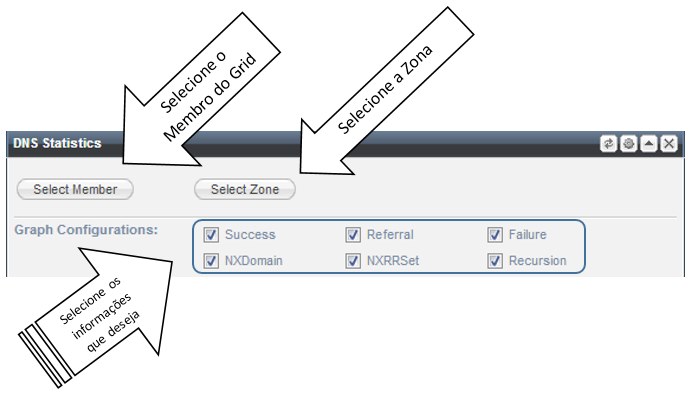
Figura 8: Opções de DNS Statistics
6. Repetimos toda a tarefa mais uma vez para adicionar o segundo servidor. A tela será atualizada com as informações inseridas na tela anterior.
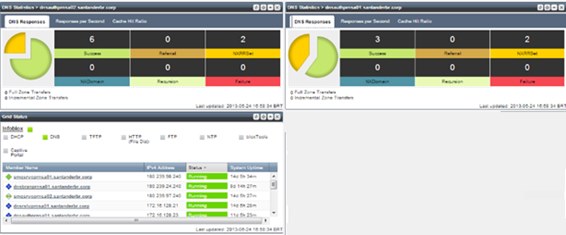
Figura 9: Dashboard após adição de DNS Statistics
Agora, vamos adicionar mais dois módulos de monitoramento: Active WebUI Users e Member Status.
7. Selecione Active WebUI Users na lista suspensa e arraste para a parte inferior da tela. O Active WebUI Users permite que sejam monitorados os acessos ao Grid Manager

Figura 10: Active WebUI Users na Lista Suspensa
8. Repita a mesma operação para o item Member Status. Este item detalha todas as configurações de um determinado membro do grid.

Figura 11: Member Status na Lista Suspensa
9. Na tela exibida após o posicionamento do item na tela, siga as instruções à seguir:
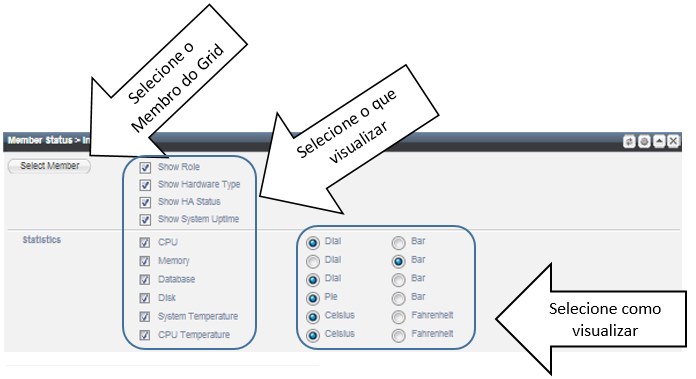
Figura 12: Opções de Member Status
Ao final dessas operações, este será o resultado final do trabalho de customização
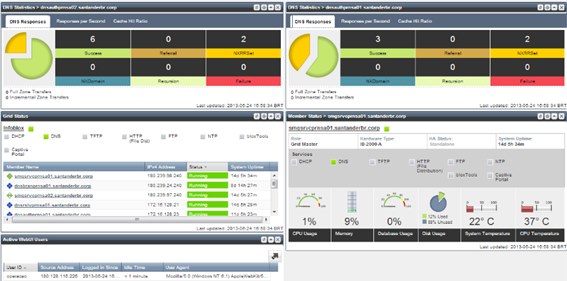
Figura 13: Visual final do Dashboard após as customizações.
De maneira fácil e rápida podemos acompanhar o status de todas as atividades do grid, sem ter que abrir diversos consoles do Windows ou instalar programas de monitoramento de terceiros.
Com as informações disponíveis, é possível tomar pró-ativamente ações de correção ou expansão dos recursos de serviços da rede, tão comuns em ambientes cada vez mais competitivos de Tecnologia da Informação.



