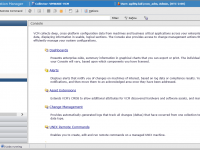
A virtualização foi uma dádiva divina que foi concedida aos profissionais de TI. Graças a ela, economizamos tempo e dinheiro provisionando máquinas virtuais para qualquer fim. Acabou-se a era de ter um servidor físico para cada serviço dentro de uma organização. Porém, um desafio que ainda persiste nesse meio é o monitoramento. Da mesma forma que é fácil configurar uma ou dezenas de máquinas virtuais novas a complexidade em monitorar a saúde e o nível dos recursos se torna maior.
Uma das vantagens de trabalhar em um ambiente homogêneo é que as ferramentas se combinam. Um exemplo disso é o que o vCenter Configuration Manager pode fazer com o vCenter e os Clusters, Hosts e máquinas virtuais dentro dele.
Neste artigo, vamos utilizar o Configuration Manager para extrair relatórios com informações importantes sobre o ambiente virtualizado.
Para começar vamos efetuar login no vCM, realizando o acesso via Internet Explorer.
A tela inicial do Configuration Manager será exibida.
Antes de começar com o menu de relatórios, vamos adicionar um vCenter que terá seus dados de configuração e estado coletados pelo Configuration Manager, clicando em Administration > Licensed Machines > Licensed Virtual Environments.
Na tela exibida a seguir, vamos clicar em Add Machines para adicionar um novo componente.
Na tela abaixo, definimos a adição manual de novas máquinas (ambiente virtualizado).
Preenchemos a tela a seguir com o IP e domínio da máquina que hospeda o vCenter. Clique em “Add” ao término do preenchimento.
Nota: Devemos informar se o vCenter é Windows-Based ou se ele é exeutado dentro de um vApp (vCenter Appliance). No nosso exemplo, vamos manter vCenter (Windows) em “Machine Type”.
Logo abaixo, será exibido o item adicionado acima. Clique em Next para prosseguir.
A proxima tela exibe um resumo da operação. Clique em Finish pra finalziar o processo.
Ao voltar para a tela de licenciamento é necessário inserir as informações de acesso ao vCenter cadastrado. Para tal, basta selecionar o item e clicar em “Configure Settings”.
Na tela a seguir, verifique que o item desejado está selecionado no campo destacado na imagem abaixo.
Na proxima tela, definimos o Managing Agent que realizará a coleta dos dados do vCenter e as configurações de acesso, tais como porta, usuário e senha e comportamento com certificados.
A tela abaixo exibe a confirmação da configuração. Clique em Finish.
Pronto! Nosso vCenter está configurado.
O proximo passo é realizar a primeira coleta de dados do vCenter. Para isso, basta clicar no ícone “Collect”, na parte superior da tela.
Logo em seguida, selecione “Machine Data” e clique em Ok.
Certifique-se que o vCenter está no campo “Selected”. Mantenha o resto das opções como exibido e clique em “Next”
Na tela à seguir, selecione os itens de acordo com o exibido abaixo e clique em “Next”
Na próxima tela, será verificado se não existe um trabalho de coleta concorrente sendo executado no momento. Clique em Finish para executar a primeira coleta ao vCenter.
Para acompanhar o processo de coleta, vamos navegar até Administation > Job Manager > Running.
O Job será exibido na tela, à direita.
O trabalho de coleta dura em media de 5 a 10 minutos, depentendo do tamanho do seu ambiente. Com a coleta pronta, podemos extrair os relatórios. Navegue até Reporting > Virtual Environment. Esta opção exibe apenas os relatórios aplicáveis para ambientes virtualizados, tais como vCenter ou vCloud Director.
Vamos utilizar de exemplo o Report de “Guest Details” que nos retornará dados detalhados sobre as máquinas virtuais atualmente alocadas dentro do vCenter. Para tal, selecionamos o relatório e clicamos em “Run”.
O relatório será exibido em um pop-up. Caso receba mensagens de bloqueio de conteudo, dê a permissão necessária ao browser como no exemplo abaixo.
Nosso relatório será exibido na tela.
Ainda é possível filtrar o conteudo que será exibido. No exemplo abaixo, vamos filtrar para exibir somente as máquinas virtuais que estão em execução. Em Running Status, trocamos para “Running” e clicamos em “Exibir Relatório”. A linguagem pode variar de acordo com o seu navegador.
Após o processamento do relatório os dados serão exibidos conforme abaixo. Clicar no sinal de “+” exibirá detalhes de cada VM abaixo dos Hosts.
Ainda é possível exportar o relatório para vários formatos, conforme exibido abaixo.
O relatório acima é apenas um entre vários que podem ser extraídos do ambiente do vCenter. Relatórios customizados também podem ser construídos e importados ao vCM para quem tem um pouco de conhecimento em SQL Scripting, calibrando assim as métricas de avaliação para a sua corporação. Além disso, o Configuration Manager possui diversas outras funcionalidades que serão exploradas em outros artigos. Até lá!































