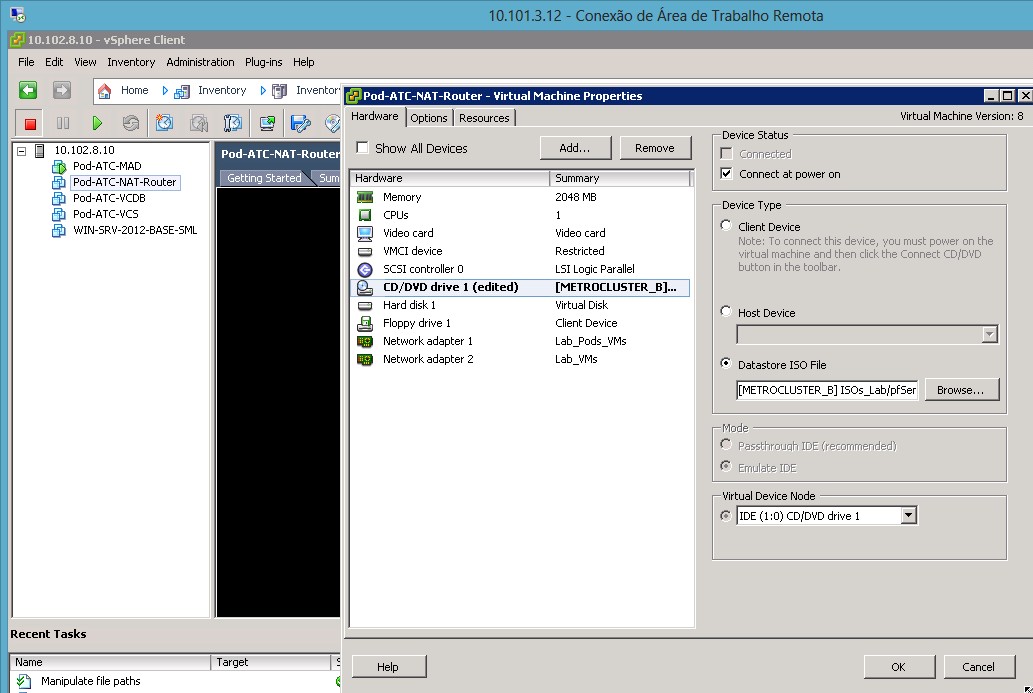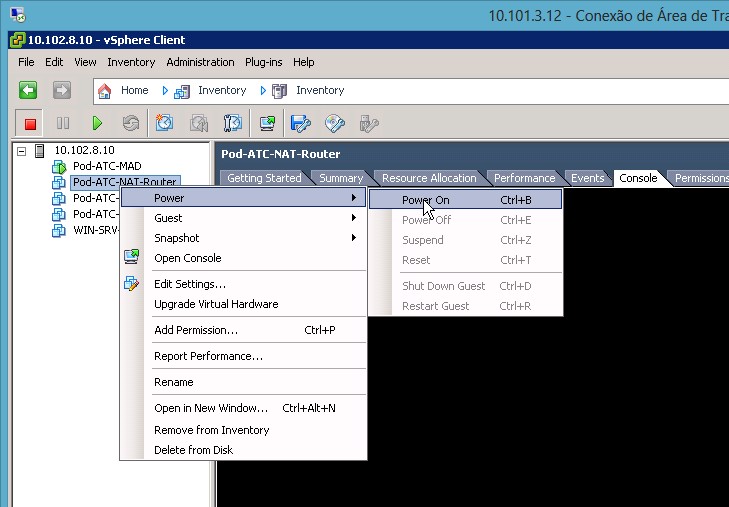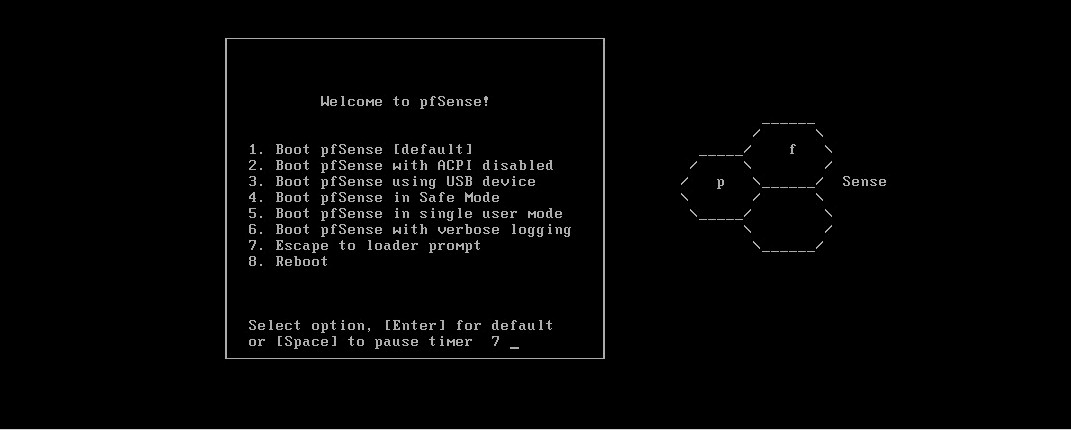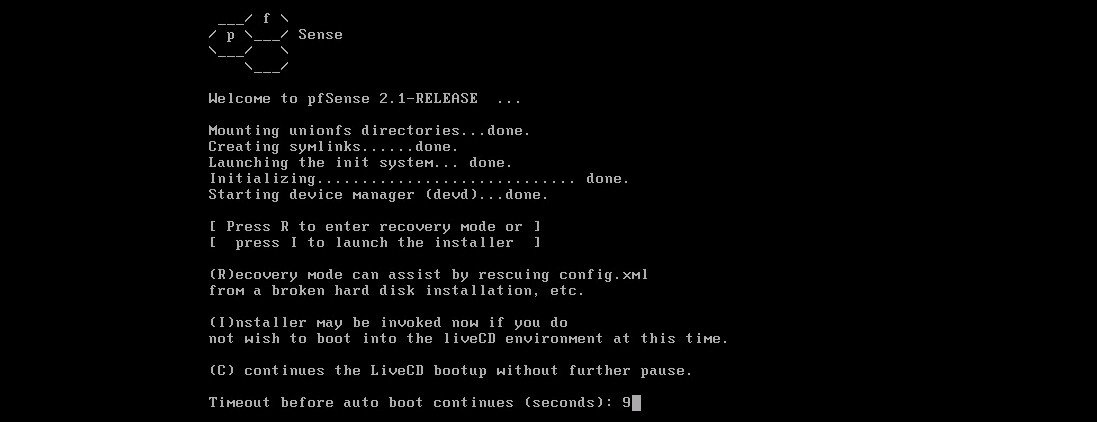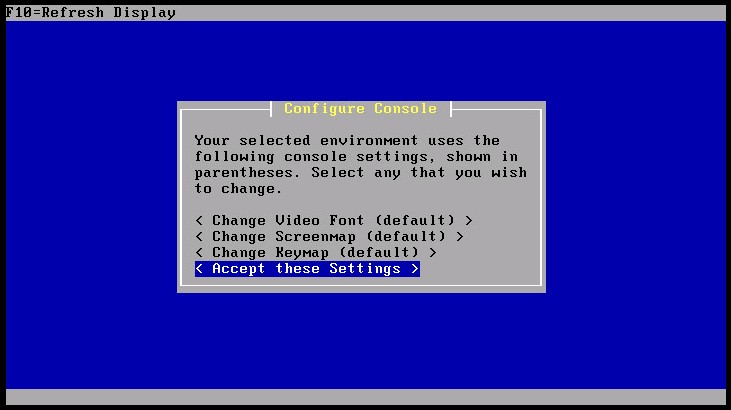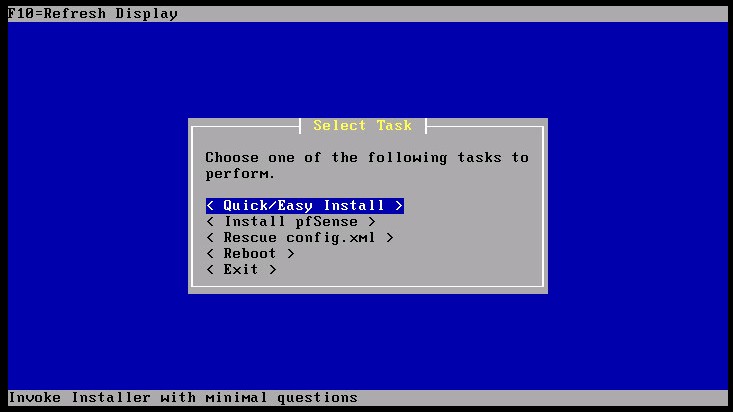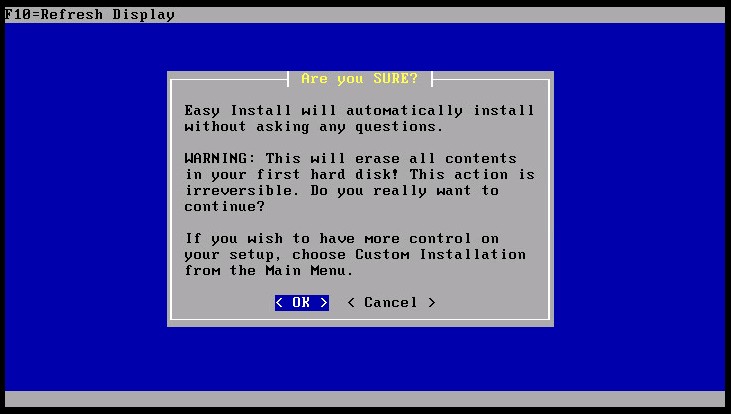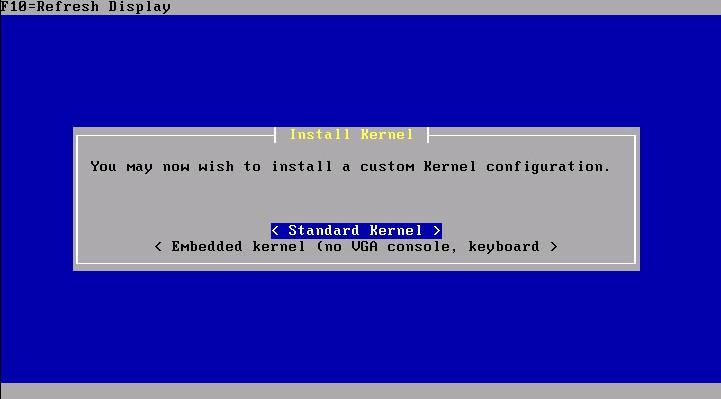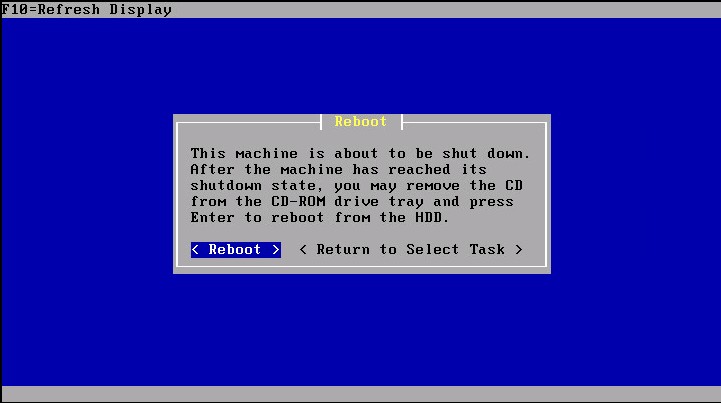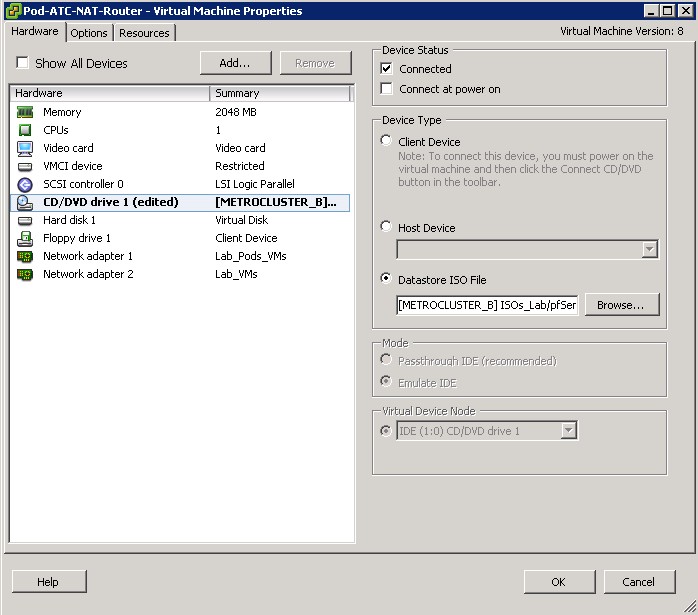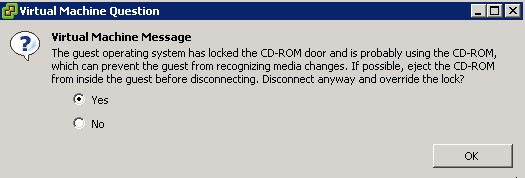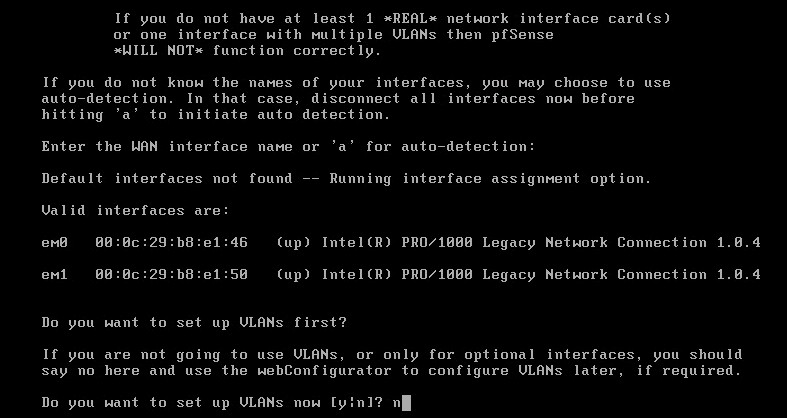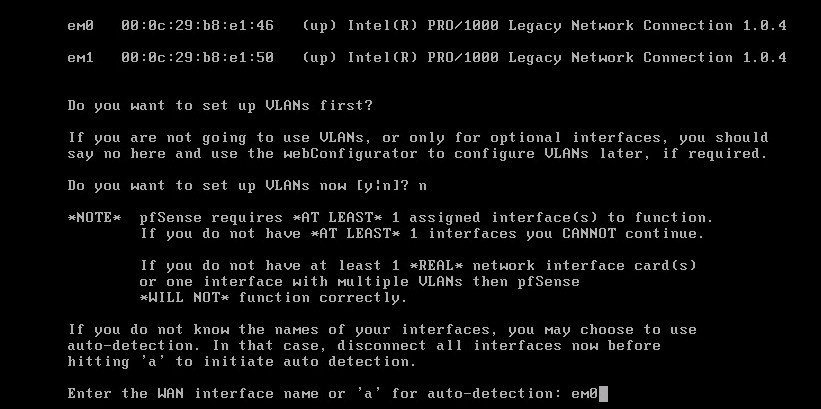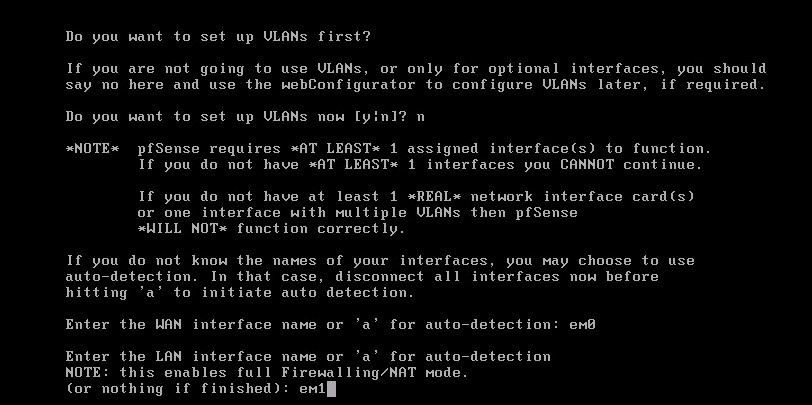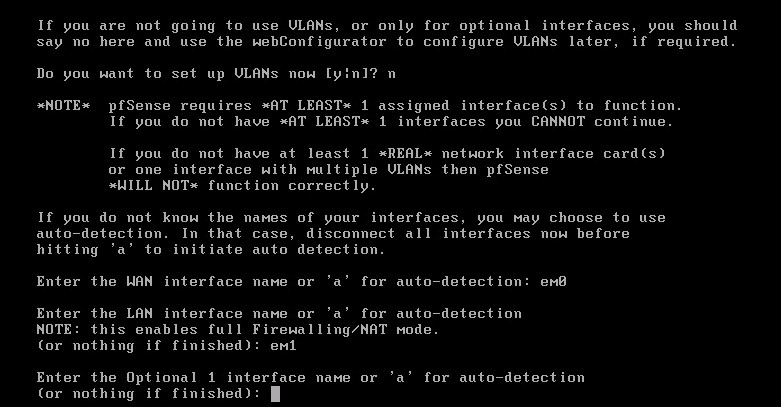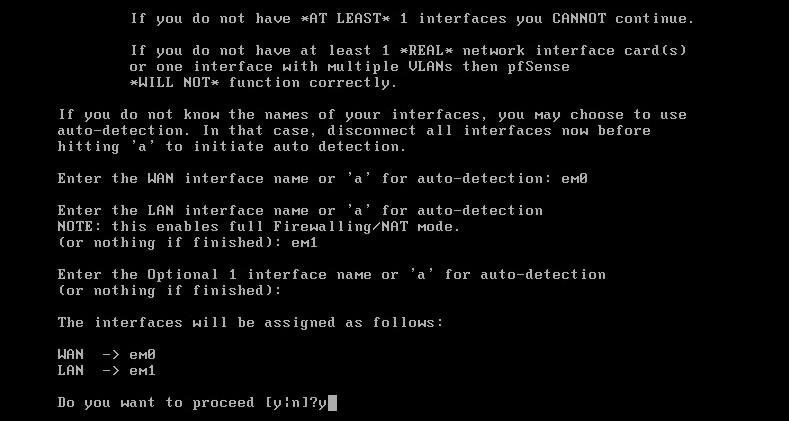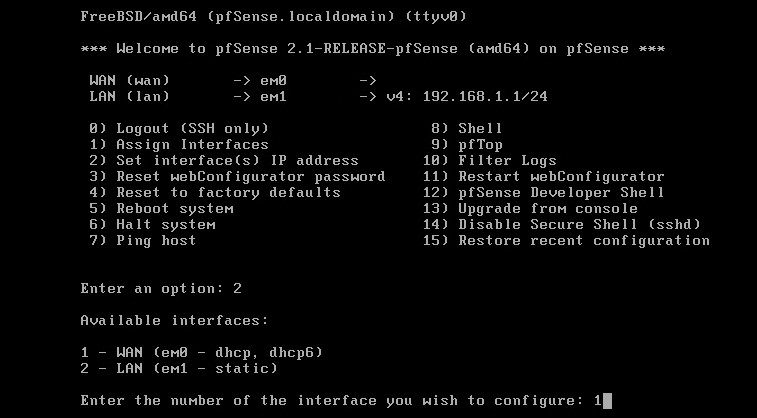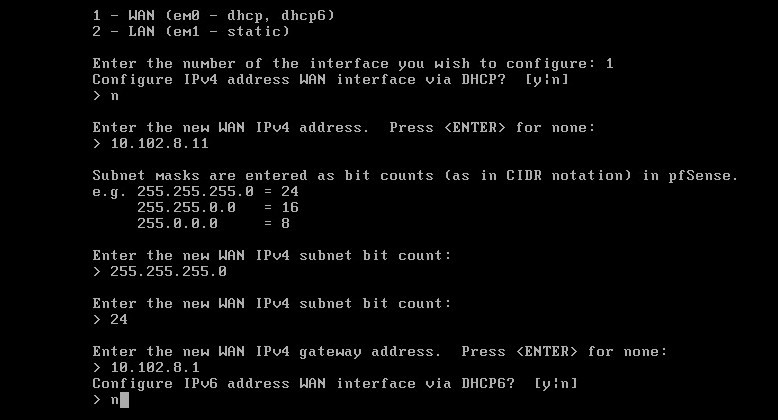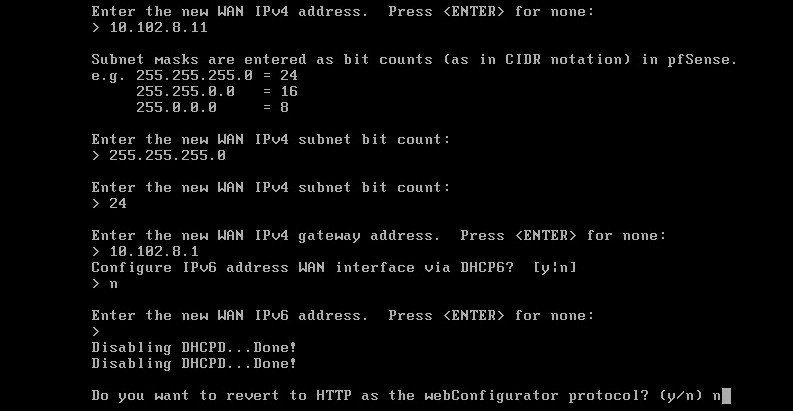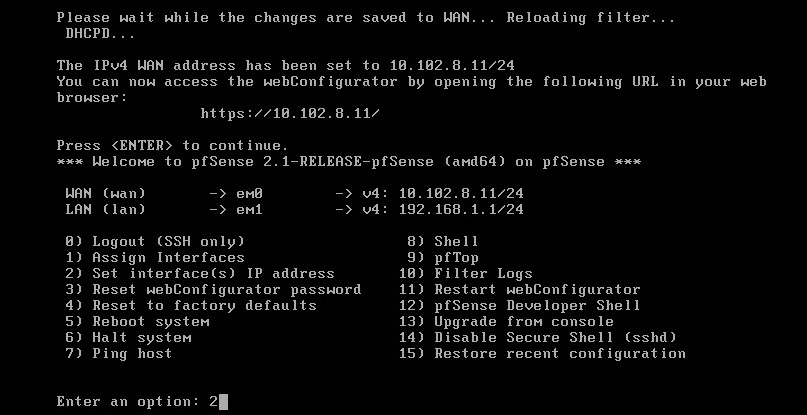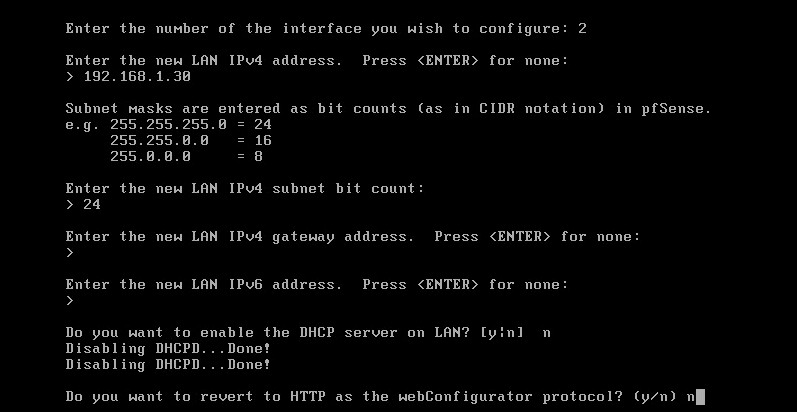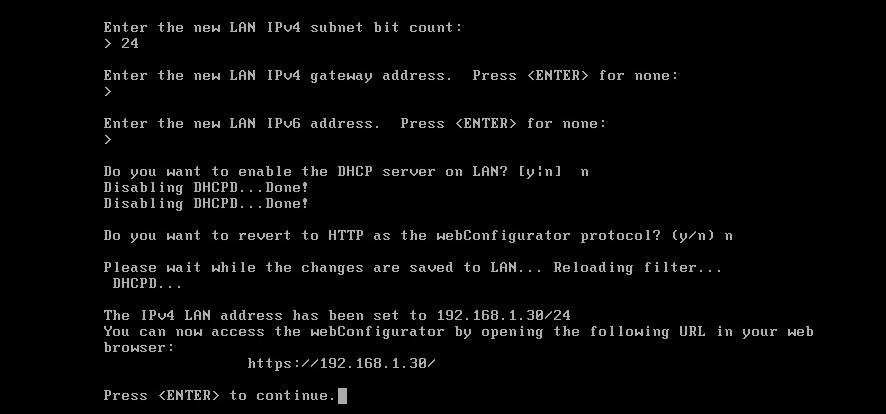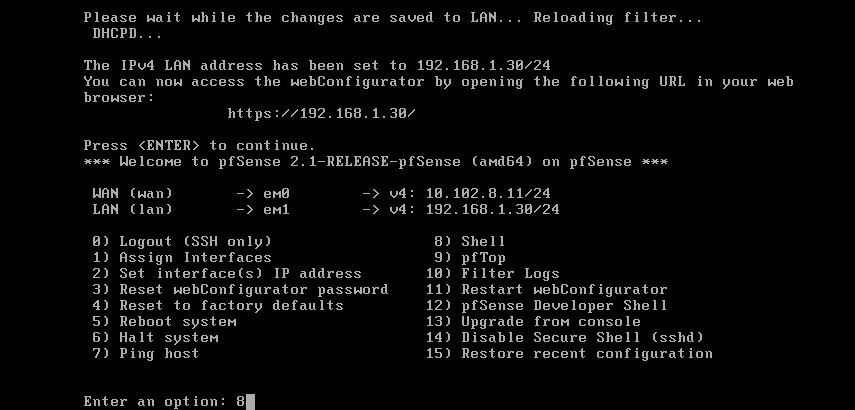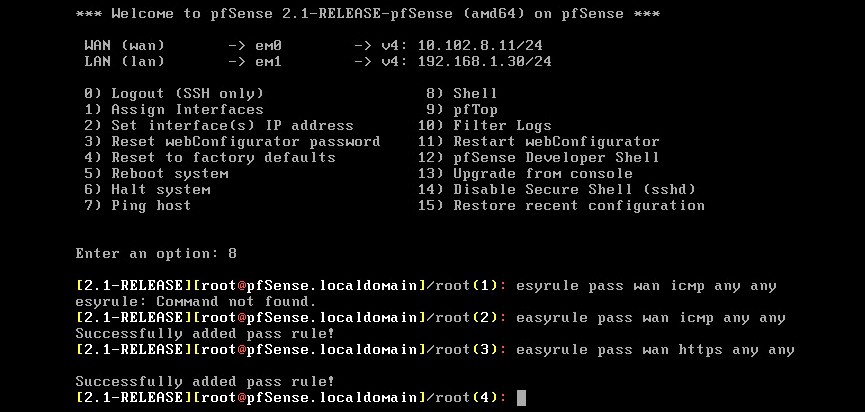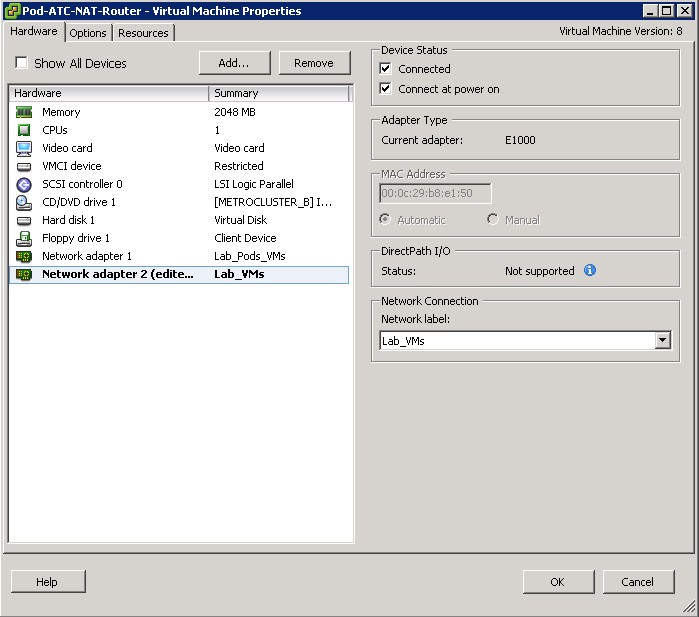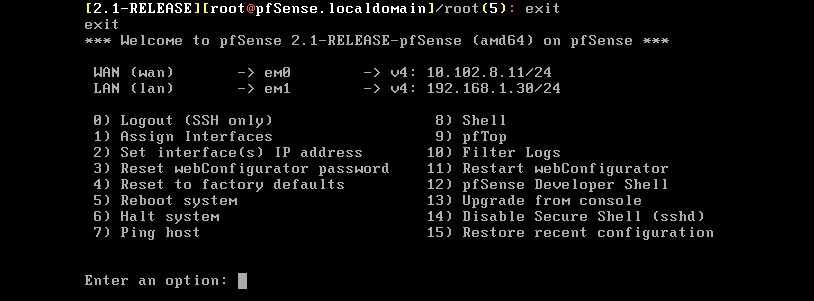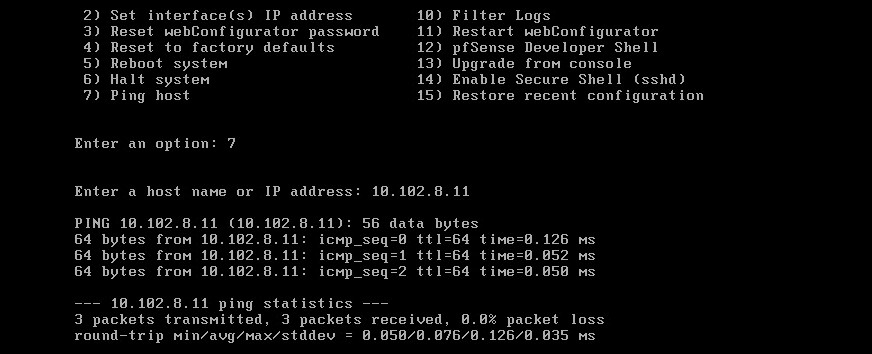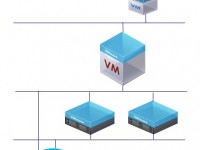
Este guia descreve a montagem de um laboratório utilizando virtualização dupla (Nested ESX Virtualization), ou seja, um ESX (Nested) rodando como uma máquina virtual dentro de outro ESX (físico).
Instalando o pfSense na Nested VM
O pfSense é um firewall OpenSource baseado em FreeBSD e pode ser obtido no link https://www.pfsense.org/
Ele será instalado para realizar NAT entre as redes 10.102.8.0/24 (roteada externamente) e a rede isolada onde estará a nested VM do Windows (192.168.1.0/24).
Esta seção descreve a instalação do pfSense.
Clique com o botão direito na VM Pod-ATC-NAT-Router e edite suas propriedades de CD/DVD para montar a ISO de instalação do pfSense (marque também “Connect at power on”):
Clique na VM com o botão direito e selecione “Power On” para ligar a máquina e iniciar a instalação do pfSense:
Na tela de instalação do pfSense, digitar Enter para o boot do sistema:
ATENÇÃO: Digitar I para instalar ou ele carregará o LiveCD:
Selecionar “Accept these Settings” e digitar enter:
Selecione “Quick/Easy Install” e clique Enter:
Clique OK:
Escolha “Standard Kernel”:
Escolha “Reboot” e tecle Enter:
Desconecte o CD/DVD nas propriedades da máquina:
Clique em “Yes” para forçar a desconexão do CD/DVD:
Após a reinicialização do sistema, realizar a configuração das interfaces LAN e WAN.
Na pergunta “Do you want to set up VLANs first?” digite “n” e enter:
No nome da interface WAN digitar “em0” e clique enter:
No nome da interface LAN digitar “em1” e enter:
Digite somente Enter na pergunta sobre a interface opcional (ela não será criada):
Digite “y” para prosseguir:
No menu de configuração, digite 2 para configurar o endereço IP das interfaces (‘Set interface IP address”) e depois 1 para escolher a interface WAN:
Os seguintes parâmetros serão configurados para o laboratório:
- IP: 10.102.8.11
- Máscara: 24
- Gateway: 10.102.8.1
- DHCP6: no
- Revert to HTTP the protocol for Web Configurator: n
O portal de configuração Web estará acessível pelo endereço https://10.102.8.11:
Digite novamente 2 no menu de configuração para configurar IP nas interfaces e depois 2 para selecionar a interface LAN:
Os seguintes parâmetros serão configurados para o laboratório:
- IP: 10.102.8.11
- Máscara: 24
- Gateway: 10.102.8.1
- DHCP6: no
- Revert to HTTP the protocol for Web Configurator: n
No menu de configuração da console digite 8 para entrar no Shell:
Crie as seguintes regras de firewall via linha de comando para que seja possível acessar o Web Configuratior através da interface WAN:
easyrule pass wan icmp any any
easyrule pass wan https any any
Para o pfSense reconhecer as interfaces pode ser necessário editar as propriedades da VM, desconectar as duas placas de rede e clicar em OK. Em seguida, entrar novamente nas propriedades da VM, conectar as duas interfaces de rede e clicar em OK.
Digitar 7 para testar o ping para o default gateway 10.102.8.1:
Clique no link a seguir para acessar o próximo tópico da série: Configurando o pfSense com função de NAT entre a rede “física” e a rede “nested”.
Referências
Este artigo utiliza como referências testes realizados no laboratório do Agility Tech Center e os links a seguir:
- https://www.youtube.com/watch?v=cbUutwiXeFw
- http://blog.romant.net/technology/configuring-nat-on-esx-and-esxi/