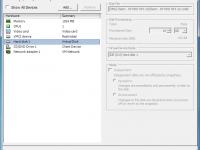
A conversão de um disco virtual IDE para um disco virtual SCSI possibilita o usuário aumentar o tamanho do disco, pois sendo ele do tipo IDE essa função fica indisponível. Isso ocorre, principalmente quando a VM foi criada a partir de uma máquina física, por meio da função P2V (ou do aplicativo VMware Converter).
Antes da realização desse procedimento, deve-se verificar se a VM possui um segundo disco ou um dispositivo SCSI, sendo ele com Virtual Device Node SCSI. Caso não possua, deverá adicionar um novo disco virtual SCSI reconhecendo-o na VM como um dispositivo LSI Logic instalando seu drive conforme informado no procedimento. No entanto, se ele possuir um dispositivo SCSI, faremos apenas a conversão do Virtual Device Node, indo então direto para o passo 4.
1º – Com a VM desligada, adicionar um novo disco virtual SCSI:
VM > Settings > Add > Hard Disk > Create New Virtual Disk
– Altere a capacidade para 1GB e click Next
– Verifique se o Virtual Device Node está como SCSI (0:0), caso não esteja, alterá-lo.
– Seguir com o Wizard e selecione New SCSI Controller
– Verifique se SCSI Controller Type está configurado como LSI Logic Parallel. Caso não esteja, alterá-lo e clicar em OK.
2º – Ligar a VM e fazer o Download do driver controlador do disco (verificar qual o driver a ser utilizado de acordo com o Sistema Operacional. Neste caso usaremos o drive LSI20320-R, disponível através do link: http://www.lsi.com/support/pages/download-search.aspx )
3º – Instalar o driver LSI Logic SCSI Controller para reconhecer o novo disco e em seguida, desligar a VM.
4º – Neste momento, faremos a conversão editando o arquivo .vmdk do disco em questão localizando-o no Datastore onde a VM se encontra. Para tal acesso, podemos utilizar o ESXi Service Console ou uma aplicação SSH, considerando que o serviço de SSH esteja habilitado no host.
– Localizar o caminho do Datastore onde a VM está hospedada.
Ex.: # cd /vmfs/volumes/<datastore_name>/<vm_name>/
– Abrir o arquivo .vmdk e editá-lo usando vi ou nano.
Ex.: # vi /vmfs/volumes/<datastore_name>/<vm_name/<disk>.vmdk
– Com o cursor, siga até a linha onde encontra-se a seguinte string:” ddb.adapterType = “ide” ” e substitua “ide” por “lsilogic”. Para salvar o arquivo, presionse as teclas: Esc : w q
4º – Nesse momento, iremos remover o disco IDE da VM. Acessando o vSphere Client, ir até a VM e realizar os seguintes passos:
Edit Settings > “Selecione o Disco Virtual IDE” > “Escolha a opção: “Remove from virtual machine” ” > Clique “OK” – ATENÇÃO: NÃO ESCOLHER A OPÇÃO: “Remove from virtual machine and delete files from disk”, pois ela deleta o arquivo .vmdk do Datastore
5º – Agora criaremos um novo dispositivo SCSI baseado em um disco virtual já existente, seguindo os seguintes passos:
Edit Settings > Add > Hard Diks > Use Existing Virtual Disks > “Selecione o disco no Datastore” > “Selecione o “Virtual Device Node” SCSI(0:0) > Next > Finish
Certifique-se que o disco adicionado esteja com Device Node SCSI(0:0).

6º – Ligar a VM e realizar os testes de acesso, além de verificar a possibilidade de aumentar o disco.










