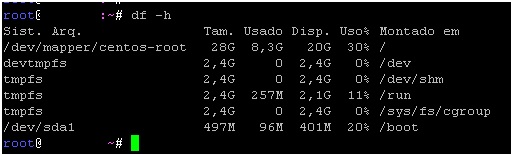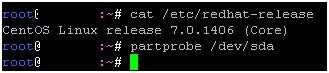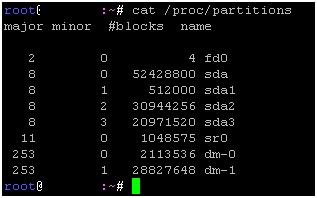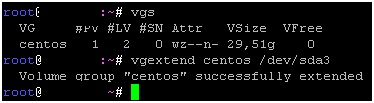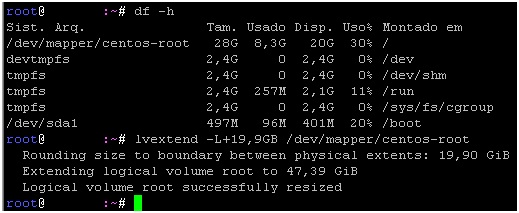Uma demandas muito executada no mercado está relacionada à expansão de disco em máquinas virtuais. Muitas vezes, a máquina não pode ser reiniciada e todo procedimento precisa ser executado em produção.
- Para alcançar o objetivo principal, que é aumentar o disco pelo VMware, deve-se selecionar a VM no seu vSphere. Feito isso, vá em “Edit Settings” e selecione o “Virtual Disk” que deseja aumentar. No exemplo, foi aumentado de 20GB para 40GB:
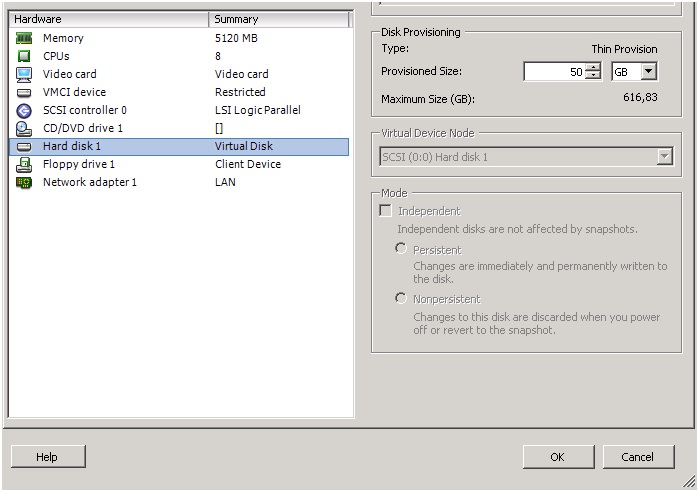 Figura 01 – Resize Disco VMware
Figura 01 – Resize Disco VMware
2. Verifique as partições do seu sistema:
Figura 02 – Partições
3. Partição que será expandida (/dev/mapper/centos-root)
É importante saber que todo procedimento será realizado com a VM ligada e a partição montada.
Vamos agora realizar um comando para que o seu Linux reconheça o novo espaço adicionado, sem precisar do reboot:
Figura 03 – Rescan
4. Vamos utilizar o cfdisk para criar uma nova partição com o espaço disponível do tipo LVM (8E):
Figura 04 – CFDISK
5. Você notará que há um espaço livre adicional:
 Figura 05 – Espaço Livre
Figura 05 – Espaço Livre
6. Aperte a tecla Enter para criar a partição:
7. Agora vamos alterar o tipo da partição, para que a mesma possa ser integrada ao LVM, clicando em Tipo:
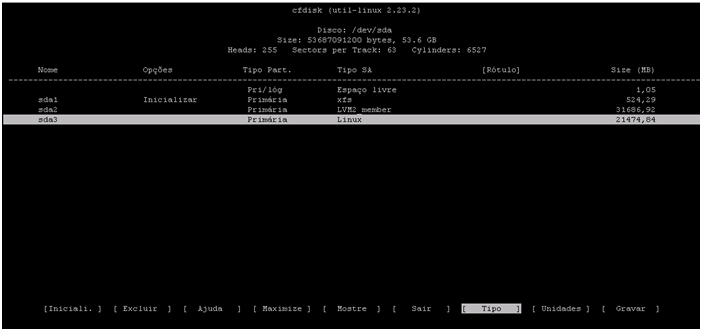 Figura 07 – Partição Tipo
Figura 07 – Partição Tipo
8. Vamos alterar o tipo da partição para 8E:
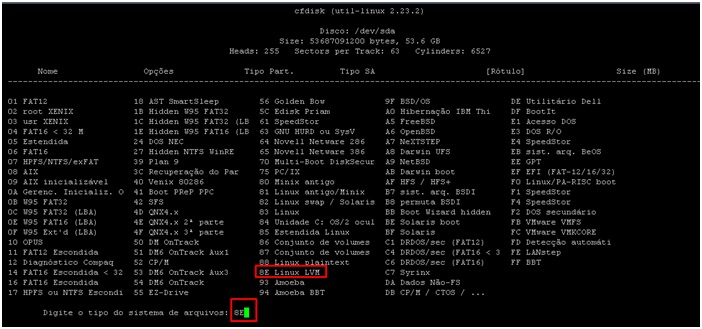 Figura 08 – Partição 8E
Figura 08 – Partição 8E
9. Em seguida vamos gravar as alterações:
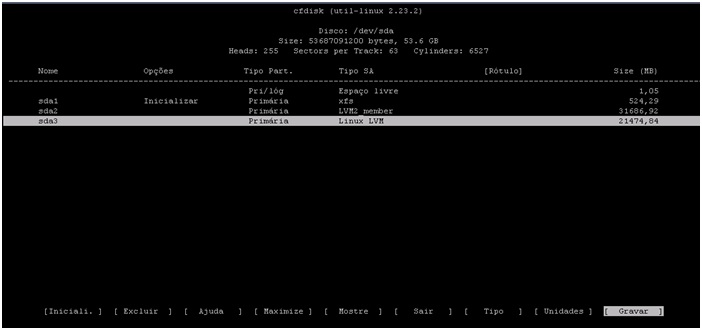 Figura 09 – Gravar
Figura 09 – Gravar
10. Confirme a gravação digitando yes e Enter em seguida:
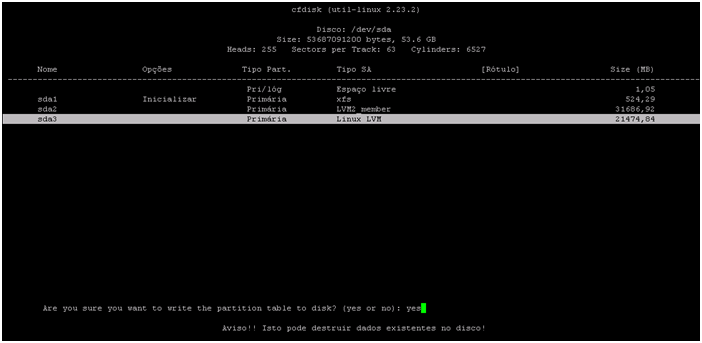 Figura 10 – YES
Figura 10 – YES
11. Agora vamos verificar a versão da nossa distribuição e em seguida executa o comando abaixo para recarregar a partição:
Figura 11 – Partprobe
12. Podemos visualizar com o comando abaixo a nova partição reconhecida pelo sistema chamada sda3:
Figura 12 – SDA3
13. Após a nova partição ser reconhecida vamos adiciona ao LVM:
Figura 13 – PVCREATE
14. Agora verifique o nome do grupo LVM criado e expandir o mesmo de acordo com a nova unidade:
Figura 14 – VGEXTEND
15. Em seguida confira o nome da partição e expanda a mesma:
Figura 15 – LVEXTEND
16. Veja o tipo do sistema de arquivos. Neste caso, se trata do xfs:
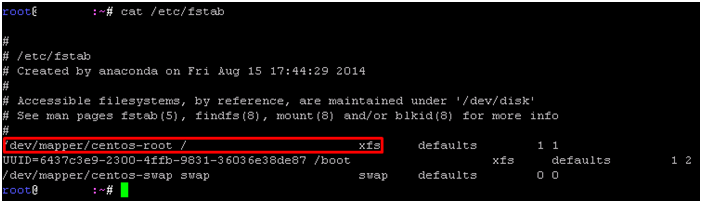 Figura 16 – XFS
Figura 16 – XFS
17. Neste ponto, redimensione a partição e verifique se a mesma está com o tamanho desejado:
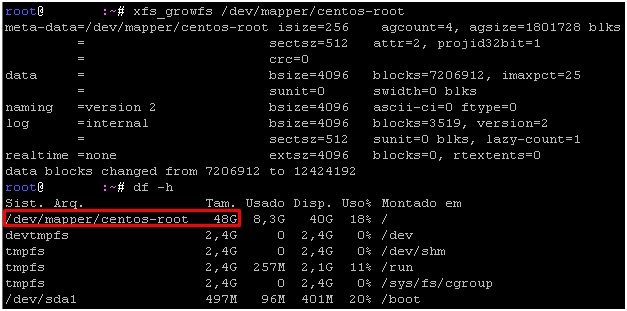 Figura 16 – XFS_GROWFS
Figura 16 – XFS_GROWFS
Ao seguir esse passo a passo, é possível efetuar uma tarefa crítica, sem nenhum downtime no servidor e de uma maneira clara e objetiva.